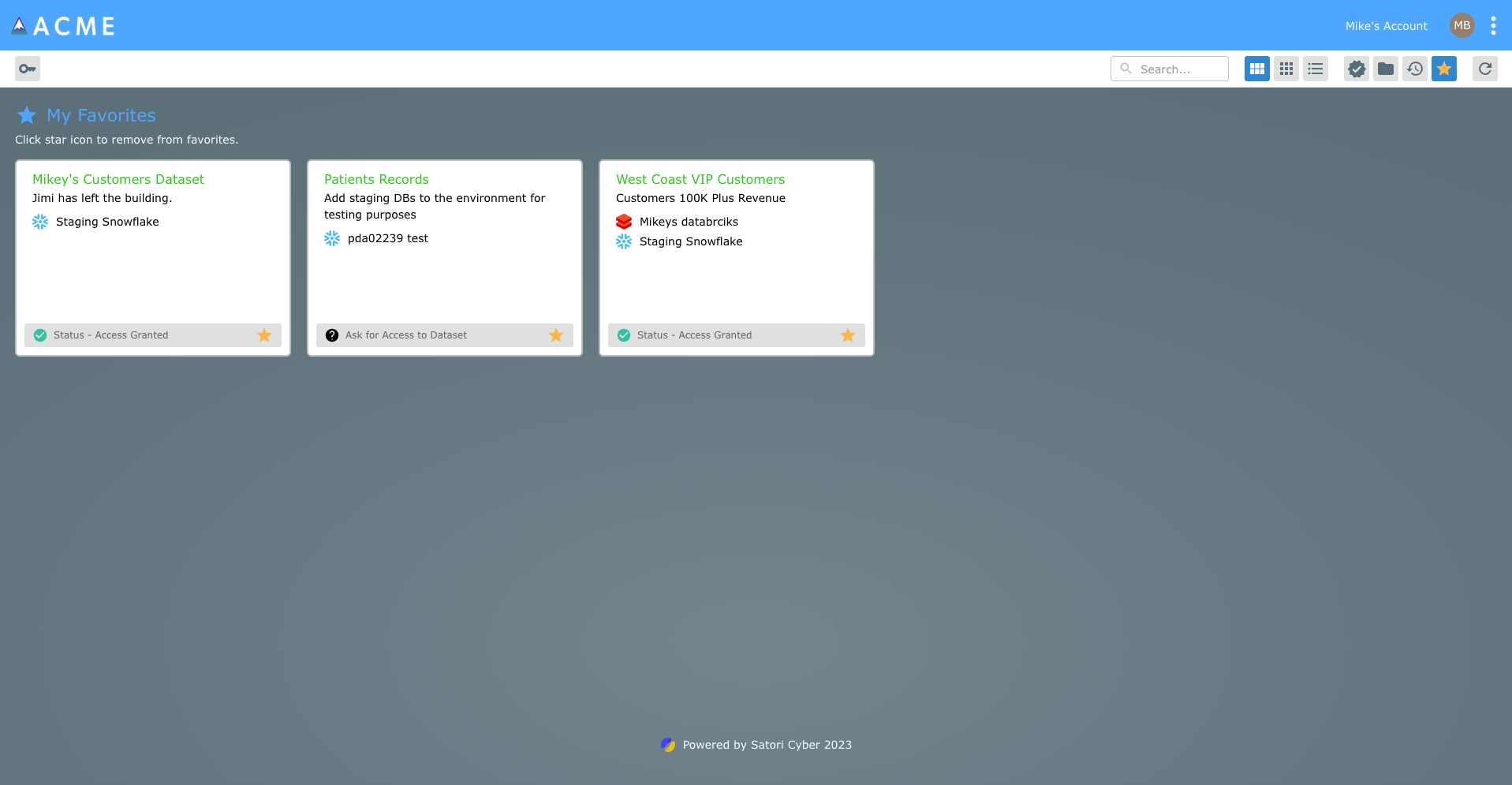Using the Data Portal
The Satori Data Portal is a secure data access cloud app that links all your datasets into a single, unified pane of glass. Satori’s Data Portal gives you full control and access to your data in minutes.
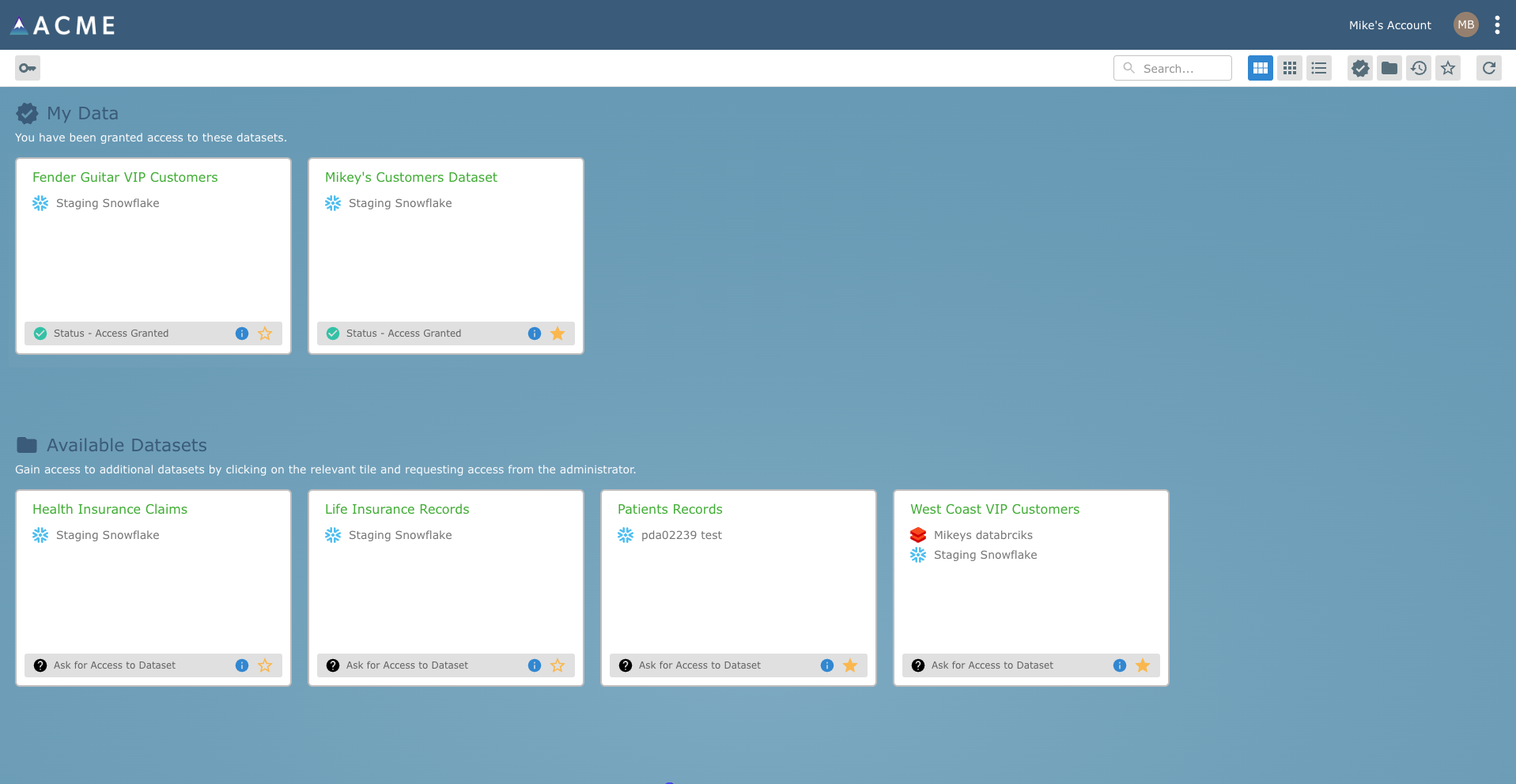
Dataset Description and Locations
Click on the blue "i" icon at the bottom of the Dataset tile to read the dataset description and the included and excluded locations for each dataset.
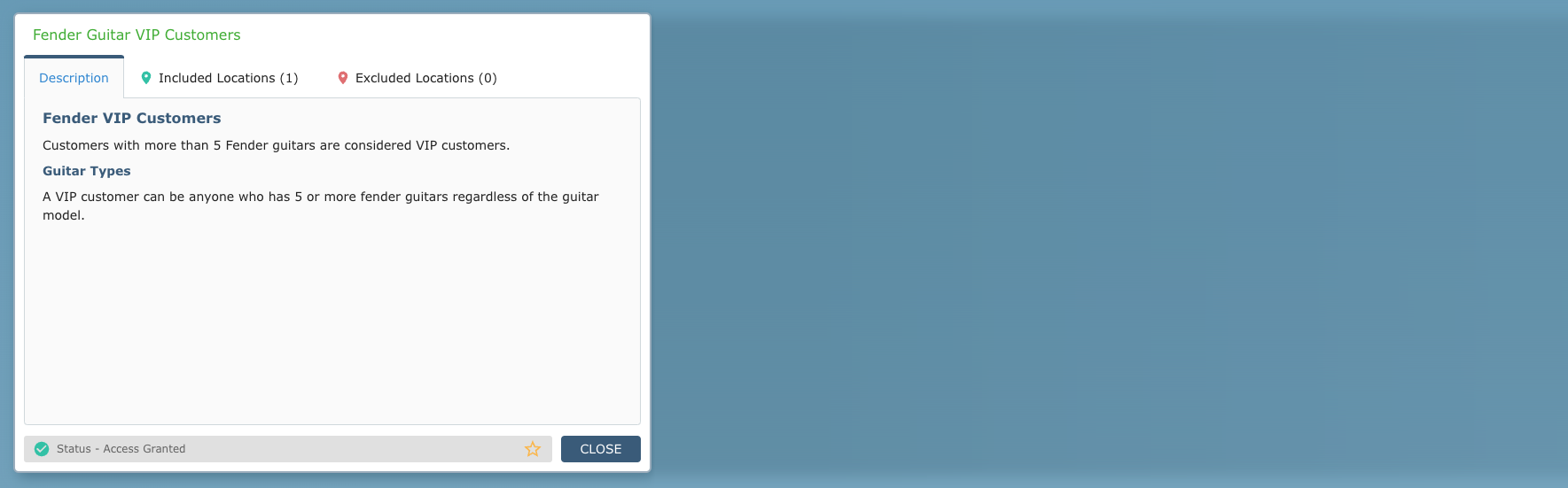
Accessing Your Datasets
The Data Portal provides you with all of your available datasets including both your datasets as well as datasets that are made available to you because they are open to groups and teams of which you are already a member. You can request access to read, write or administer datasets in a couple of clicks.
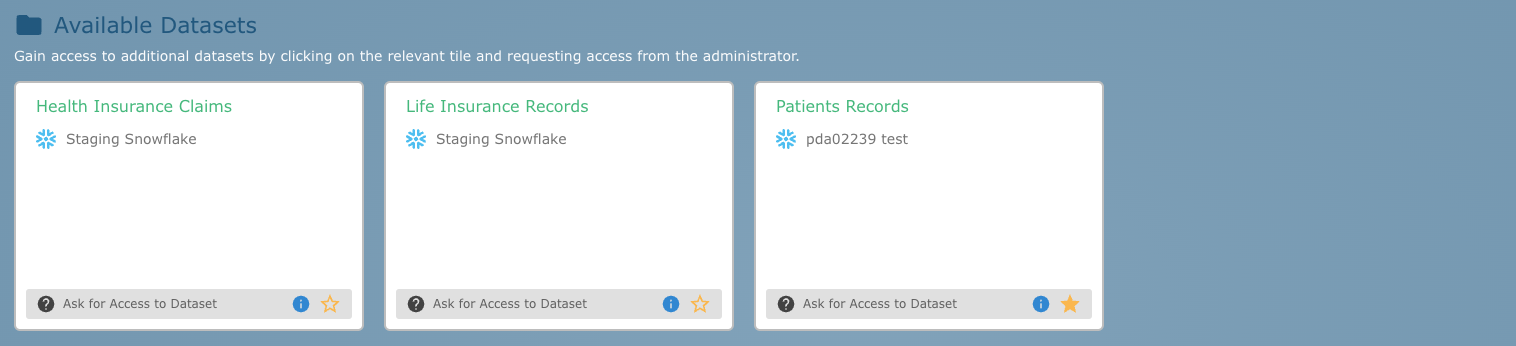
Performing Day to Day Tasks
Each dataset is represented as a tile. The datasets that you are approved to view are listed under the My Data section.
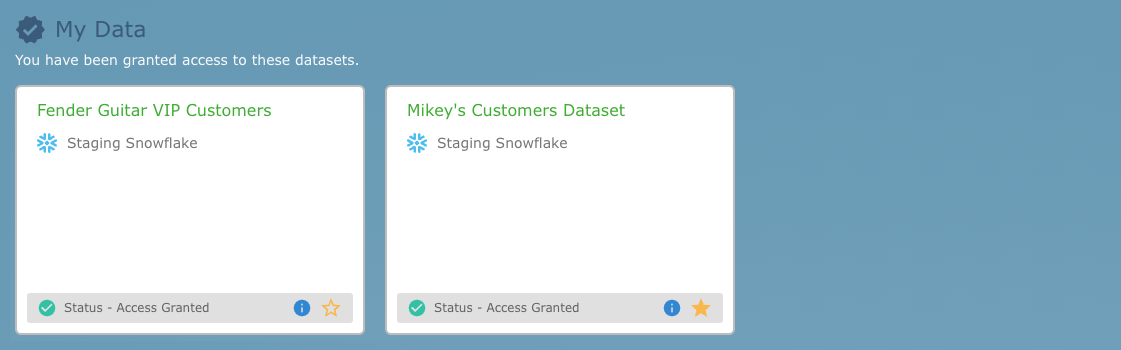
Requesting Access to Datasets
To request access to a dataset simply click on the relevant dataset tile in the Available Datasets section on the Data Portal canvas. Select the required access level and add a request message detailing why you need access to the dataset.
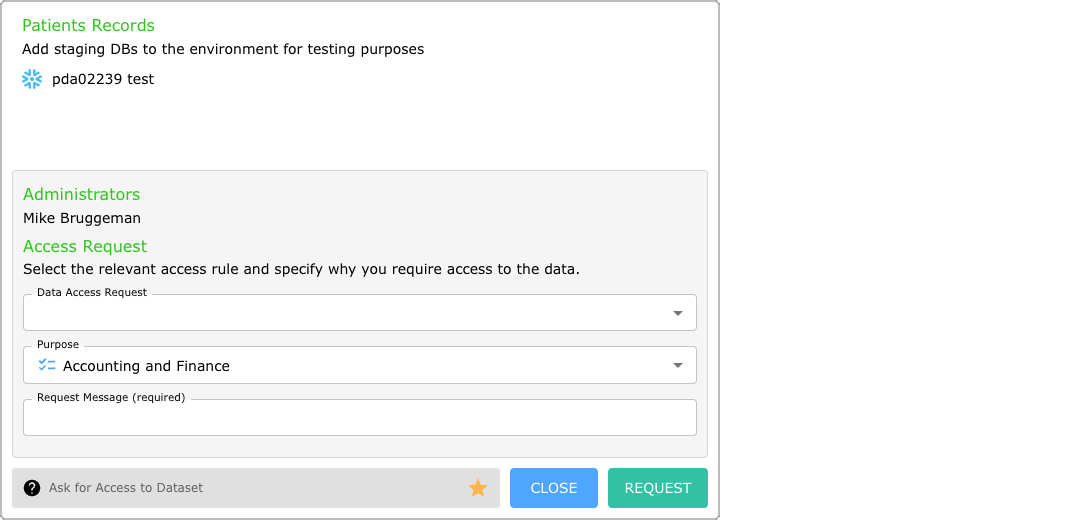
Data Store Temporary Credentials
Satori provide you with the ability to leverage temporary credential to enter a secure data store. Click the Data Store Credentials button in the toolbar and use the temporarily generated credentials to gain access to data instantly.
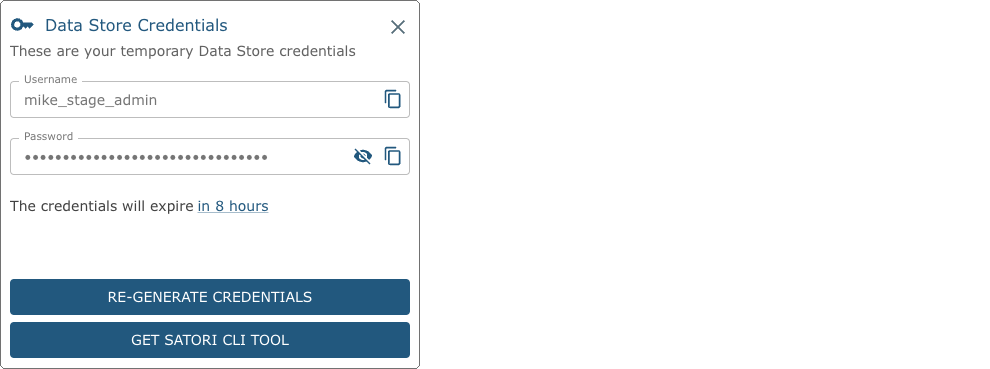
Personal Access Tokens
Use personal access tokens to create permanent connections to your data stores. Use personal access tokens when you need to embed your credentials in your BI tool or perform a background process that requires access to data on an ongoing basis.
Go to your User Profile to configure your user profile, reset your password and generate or extend your personal access tokens.
NOTE: The token can only be copied once, so save the token to a secure document for later use.
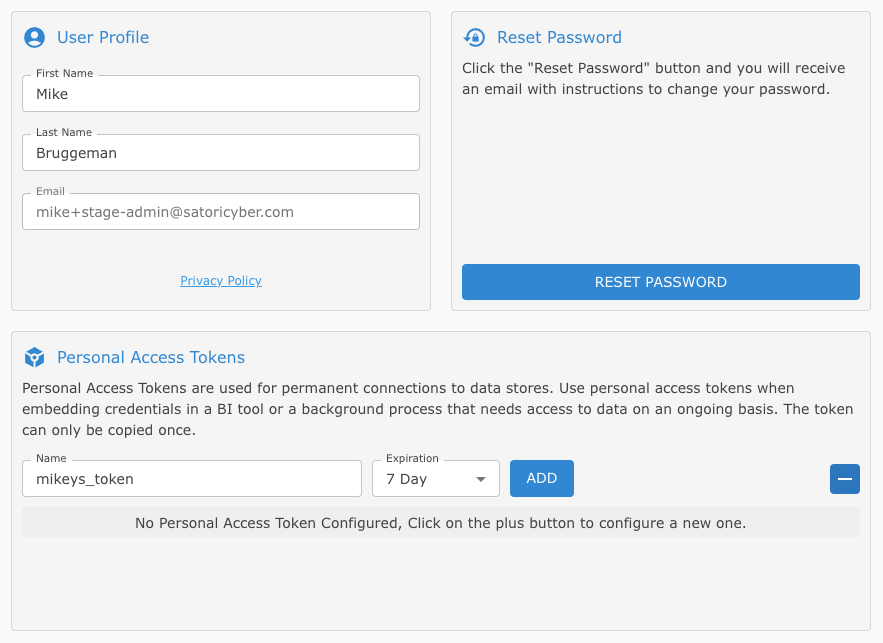
Pending Requests - Dataset Access
Once you have made a dataset access request the dataset tile is highlighted with a blue frame indicating that the dataset request has successfully been sent and is awaiting a response from the administrator.
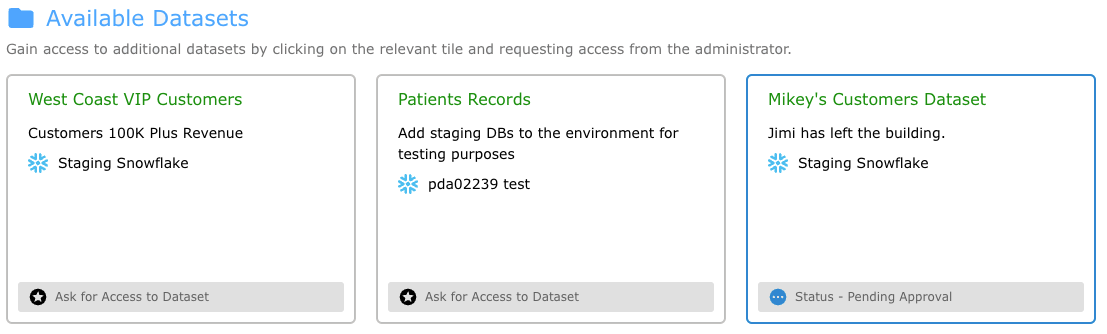
New Dataset Content Availability
Once your dataset access request has been approved the dataset tile appears in the top secretion of the canvas in the My Data section.
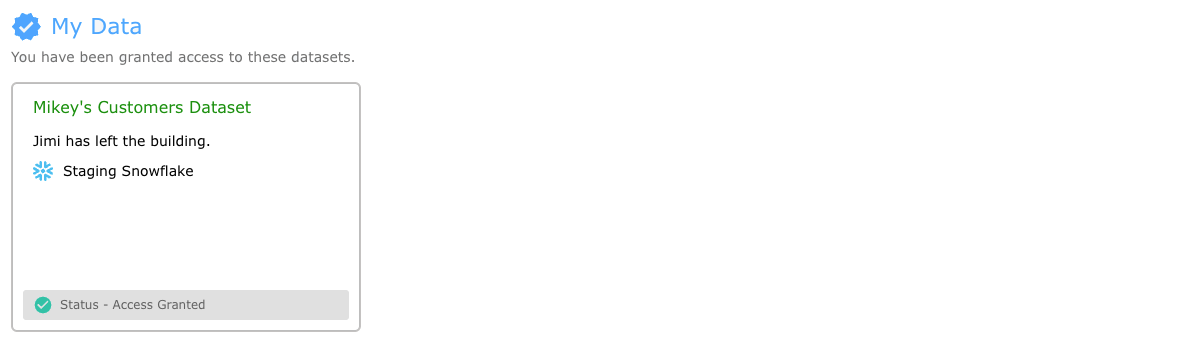
Querying New Data Access Requests
If you query data that you do not have access to, Satori will send you data access request via the Data Portal. The access request will automatically open the next time you enter the Data Portal.
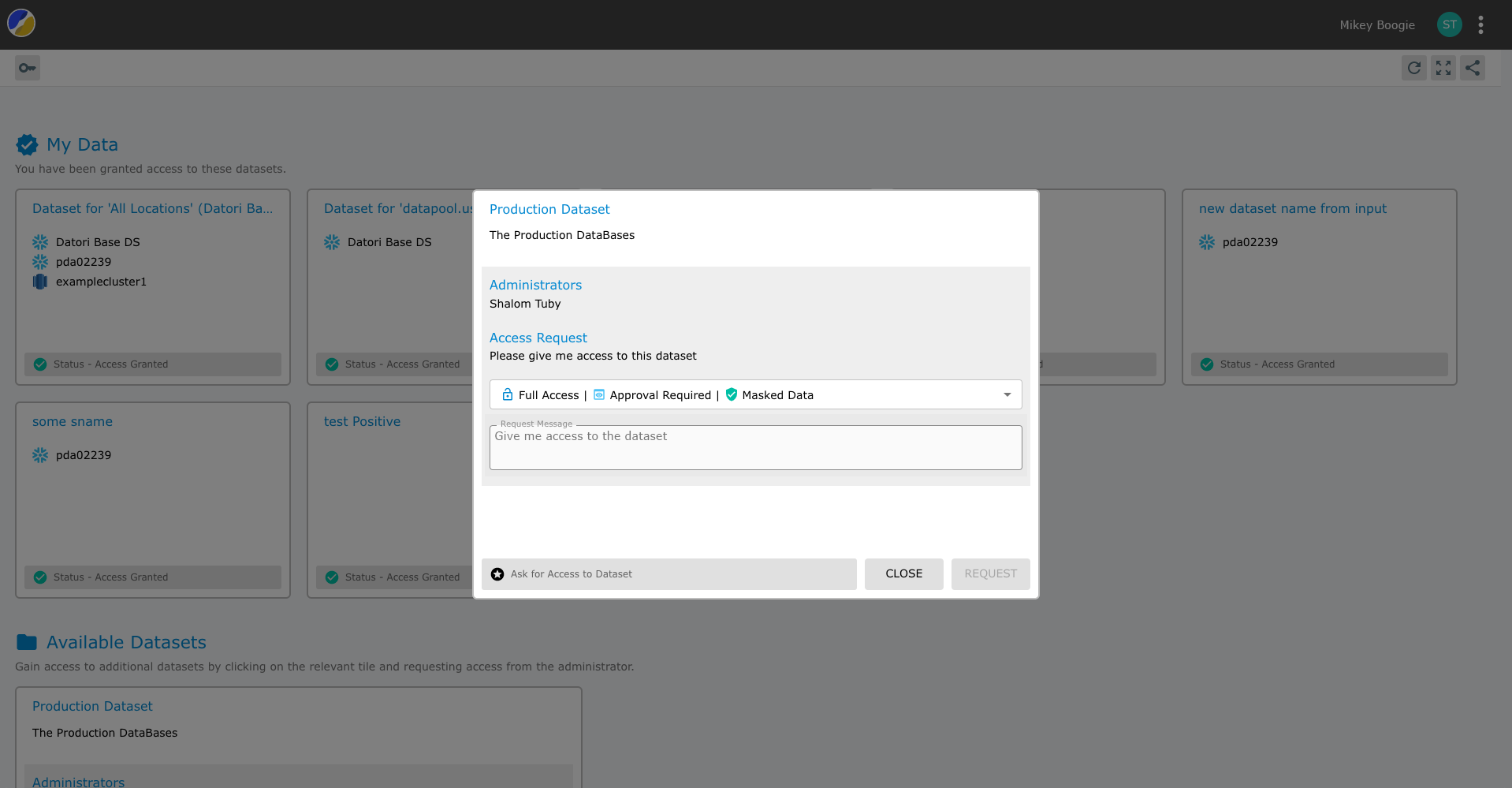
Managing Data Access Requests
In addition to gaining access to data from Dataset Stewards you can also gain access to data from Dataset Access Approvers directly from the Data Portal. The dataset access approvers are defined by the dataset admin or dataset stewards for each dataset.
Dataset Access Approvers
The dataset access approvers are tasked with a single mission to approve access to data, as the name suggests. Spreading the responsibiity for providing access to data to additional persona types will help alleviate potential bottlenecks and speed up and simplify the process for gaining access to data.
Data Access Approval Notifications
If you are defined as a dataset access approver you will receive notifications whenever your team members make data access requests.
The notifications appear as a green notification strip at the top of your data portal, detailing the number of pending requests. Simply click the green strip to view the Access Requests. In addition to the Data Portal dataset access approvers will also receive email and Slack notifcations.
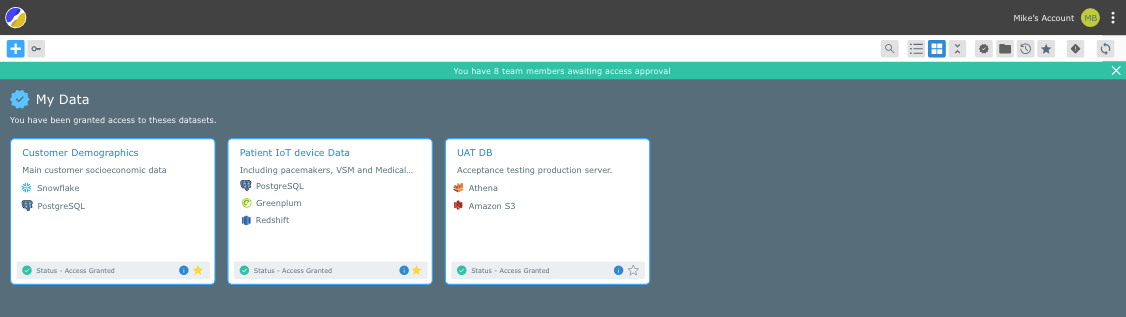
Approving User Access Requests
Once you open the Pending User Access Requests dialog, all of the pending user access requests are listed. If there are multiple Dataset Access Approvers defined for a specific dataset anyone of these Dataset Access Approvers can approve access to the dataset.
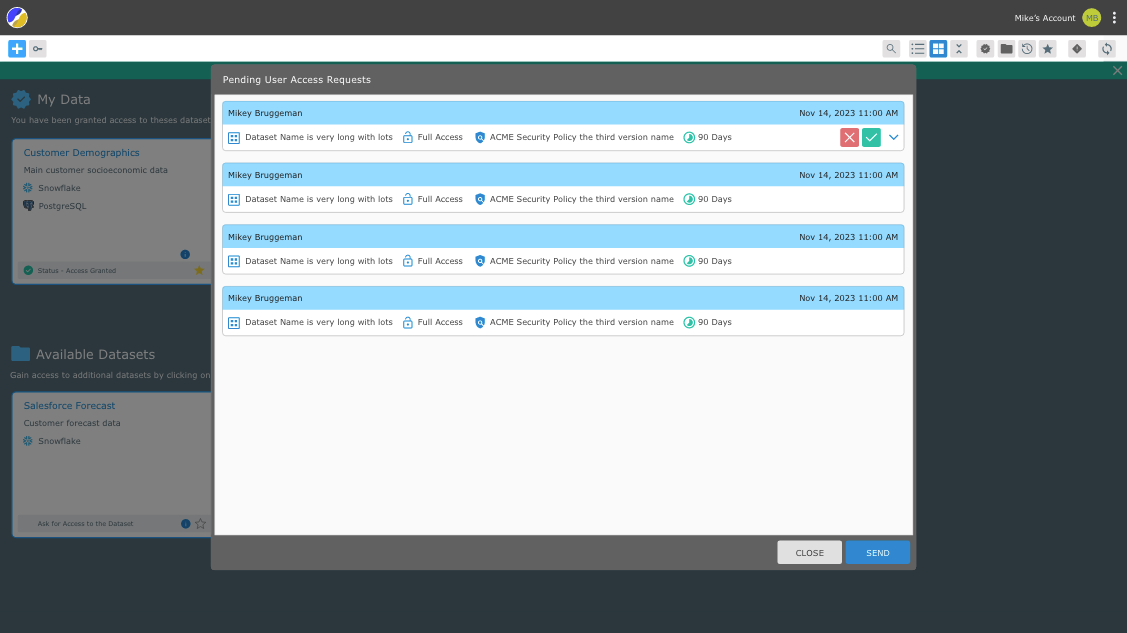
Dataset Access Request Details
Click on a specific user access request to view the full request for details each data consumer listed in the dialog. There, you can enable or deny access to the dataset and when applicable provide an approval reason to the user.
NOTE: All data access notifications are also sent to the relevant parties via email and Slack.

Dataset Connection Details
Click on the dataset tile to view the dataset connection details. Each connected subset included in the dataset includes a short description of the dataset, its hostname and port address.
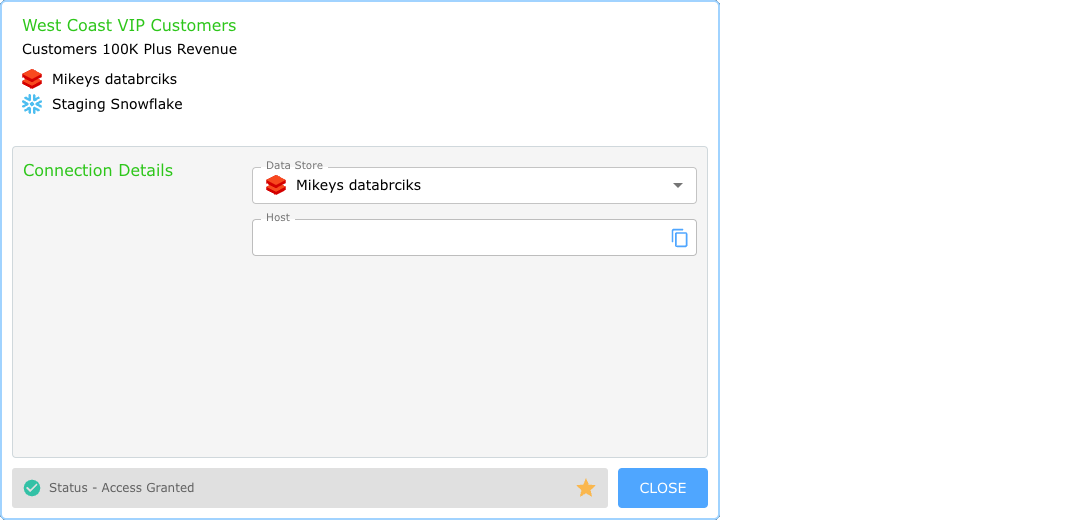
Dataset Tile Flipside
To expose additional dataset functionality, simply hover over the dataset tile and click on the settings icon in the top right corner of the tile.
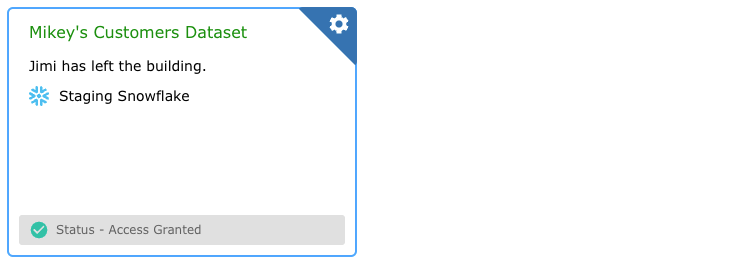
The flip side of the dataset tile enables you to cancel your access to the dataset or request an upgrade to your current dataset access level.
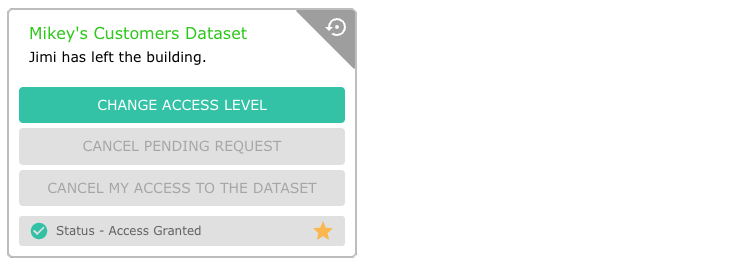
Upgrading Access Level to Datasets
To request a different dataset access level click on the Upgrade Access Level button.
Canceling Access to Datasets
To cancel your access to a specific dataset, click on the Cancel My Access to the Dataset button.
Data Portal Views
The Data Portal provides data consumers with multple views and configuration for organizing their datasets. These view are designed to make interacting and consuming the datasets easy.
Compact Tile View
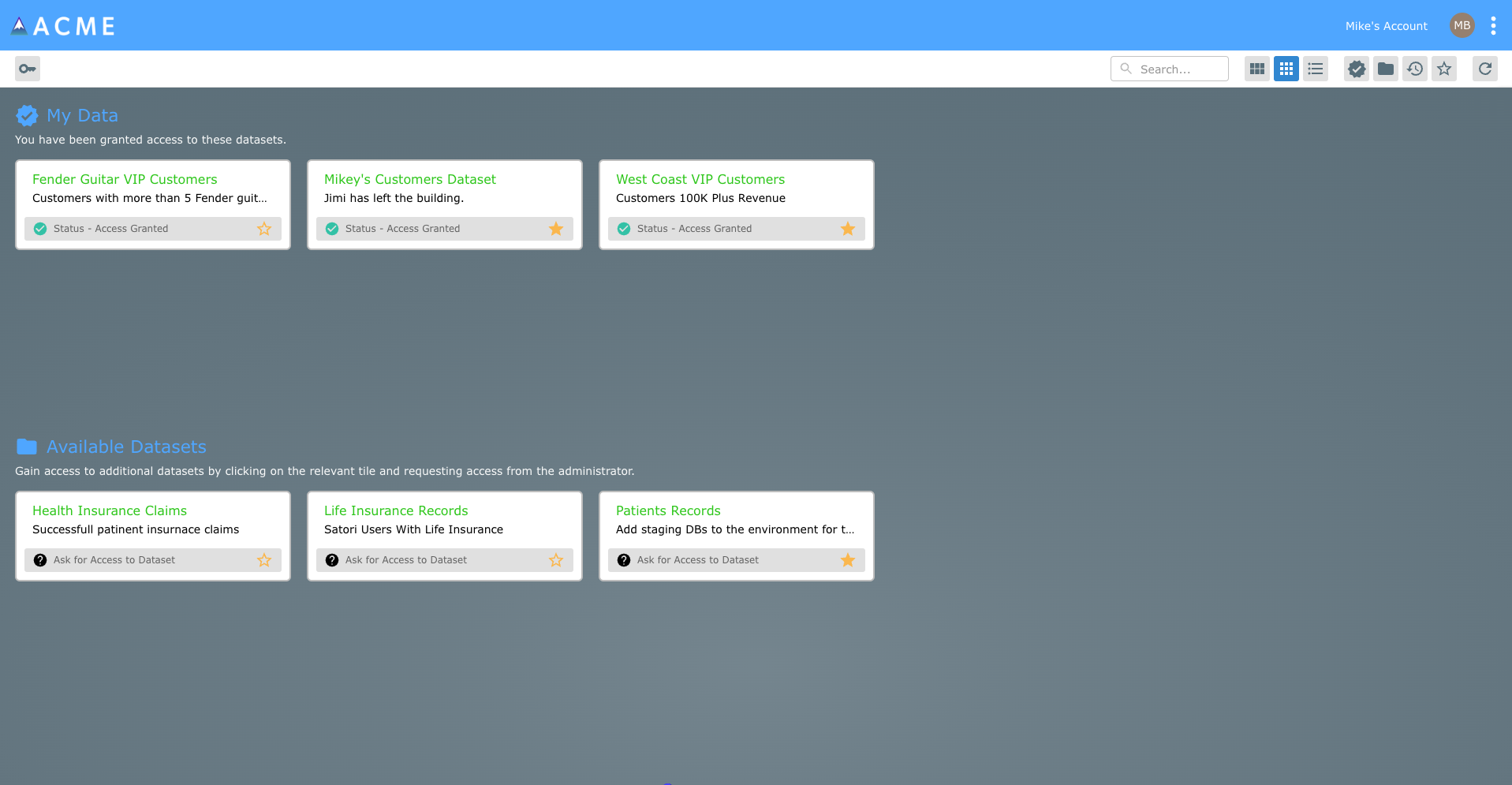
Dataset List View
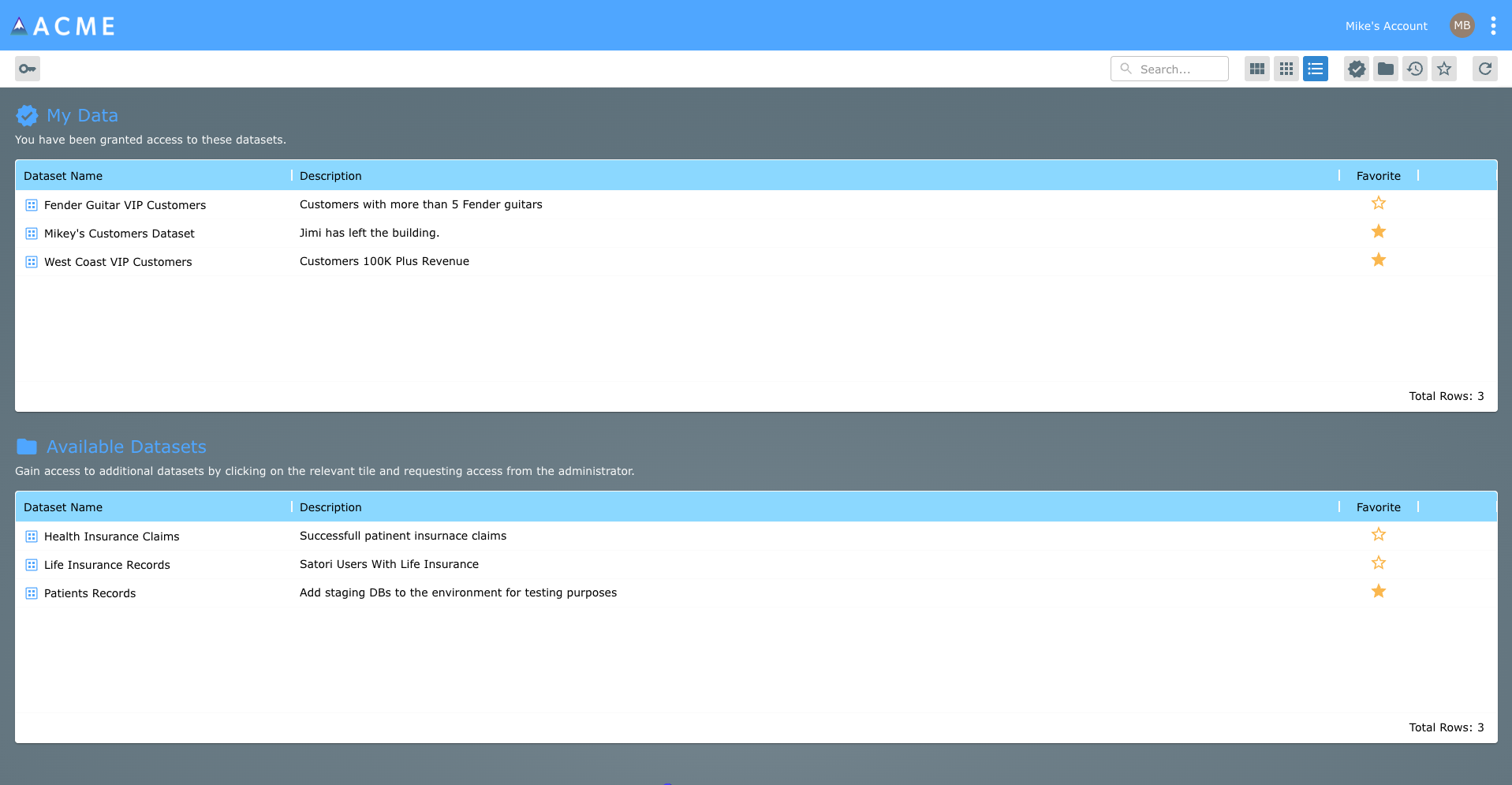
Recent View
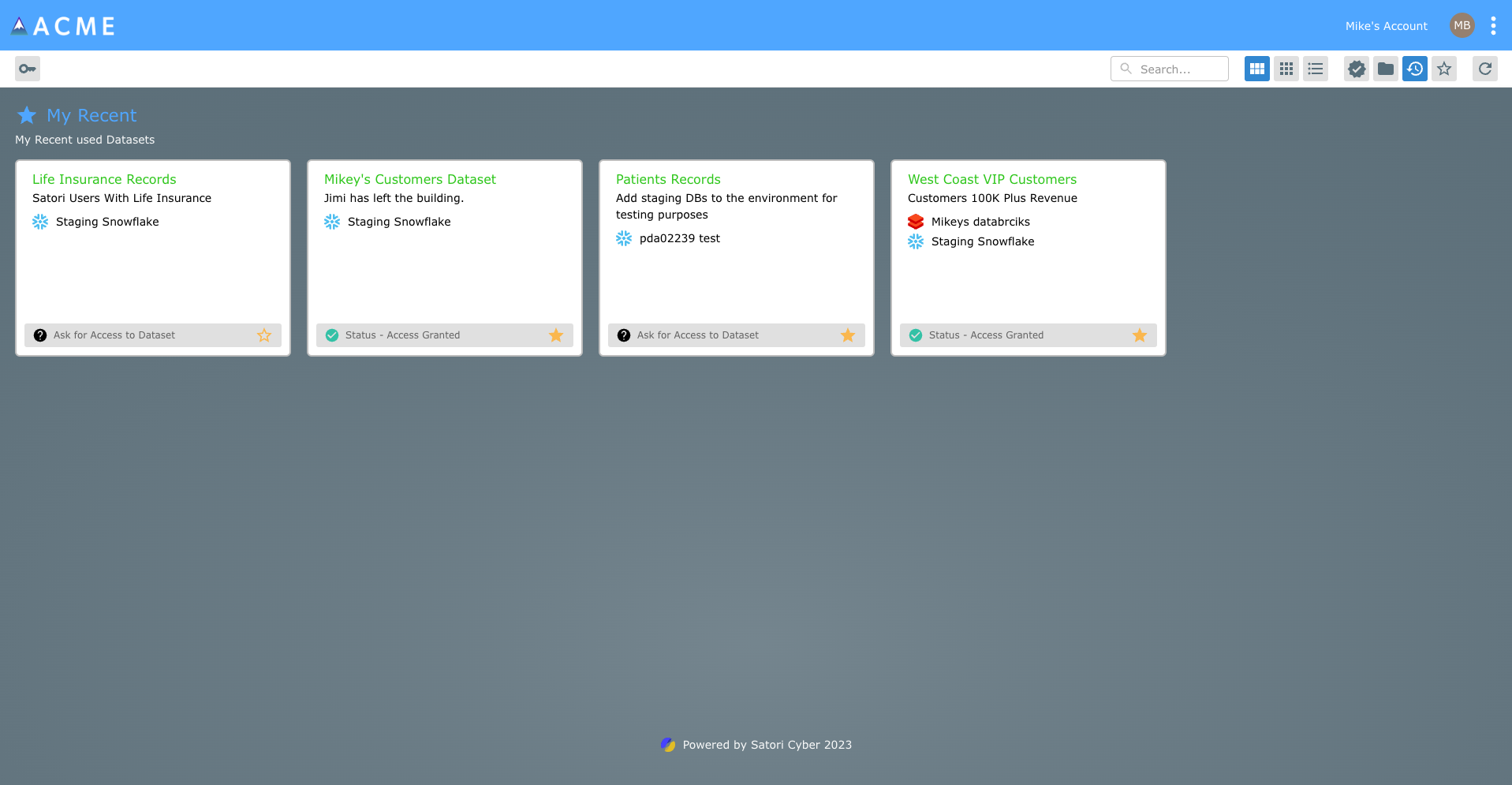
Favorites View